What does the Multiuser do?
It is possible to experience a VR-Studio project together. This can be done online via Internet or locally via a WiFi hotspot. From a simple shared VR tour to complex cooperative training, everything is conceivable. All devices supported by the VR-Studio can be used.
How to activate the multiuser?
Multiuser mode can be enabled by selecting the “Enable Multiuser” option under Settings -> App Settings. This option is only visible if Multiuser has been enabled for the project.
Hotspot configurations
The Multiuser allows to assign Hotspot completely to one or more persons. Four options are available for this purpose. See the table below.
To set these options, a hotspot must first be selected. Then you can set the desired options under the “Logic” tab within the Multiuser section
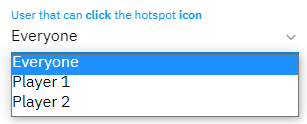
| Name | Description |
|---|---|
| can click icon | User / Group that is allowed to click the hotspot icon |
| can click content | User / Group that is allowed to click the hotspot content, for example a quiz answer |
| can see icon | User / Group that is allowed to see the hotspot icon |
| can see content | User / Group that is allowed to see the hotspot content, for example a quiz answer |
Connection types
Local
The local multiuser mode allows two VR glasses that are connected via the same network (WiFi) to connect to each other even without the Internet. Due to the Internet requirement for websites, WebVR cannot be connected locally.
Remote
The remote multiuser mode connects via a websocket. Here, WebVR can be connected to VR glasses, WebVR to WebVR, and VR glasses to VR glasses. For the remote connection a stable internet connection is required.
Types
The Multiuser is divided into two basic types. One is a 1to1 mode and the other is a 1toX mode.
These will now be entered in more detail.
1to1
The 1-to-1 mode is designed to create a cooperative training experience that leads to increased knowledge transfer and strengthens the bond between the two people.
Roles
| Name | Description |
|---|---|
| Everyone | Everyone is allowed to see/click this hotspot |
| Player 1 | The first player who has connected to the room may see/click the hotspot |
| Player 2 | The second player who has connected to the room may see/click the hotspot |
1toX
The 1toX mode is intended for tours or situations where one person takes the lead and guides the other players through the application.
Roles
| Name | Description |
|---|---|
| Everyone | Everyone is allowed to see/click this hotspot |
| Co-Leader | Everyone with the role “Co-Leader” or higher can see/click this hotspot |
| Leader | Everyone with the role “Leader” can see/click this hotspot |
How can users connect with each other?
Local
To connect locally to another, the project must first be loaded. Once the project is fully loaded, a dialog is displayed offering Single User and Local Multiuser as options. For Multiuser the user has to click once on Local Multiuser. This can be seen in the image below.
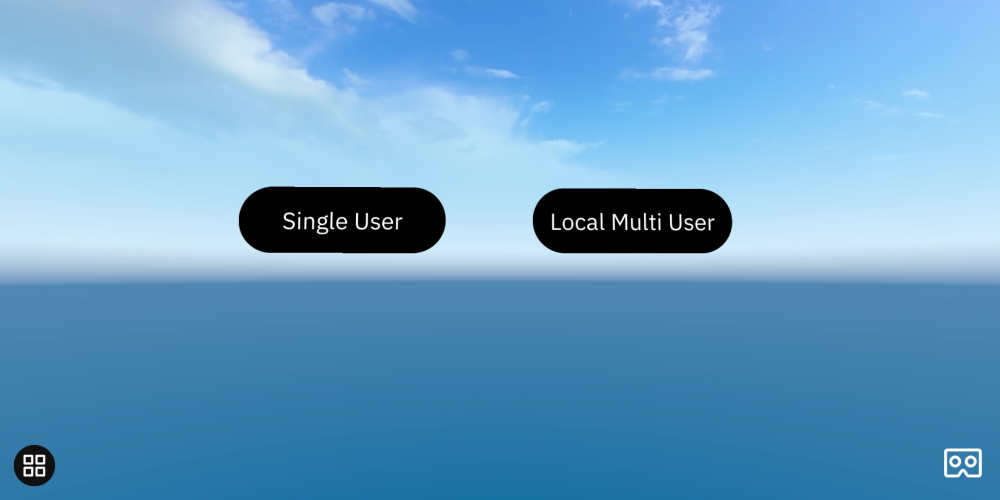
The first player must first create a room. To do this, click on the button labeled “Create”. A room will be created automatically and a color will be assigned. You can see this in the following picture.
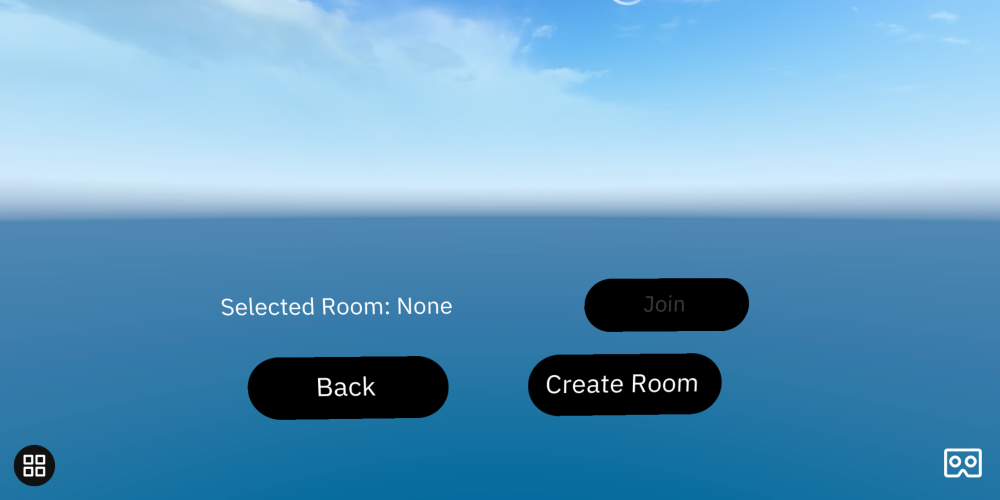
For the player creating the room, a wait screen is now displayed until a second player is connected.
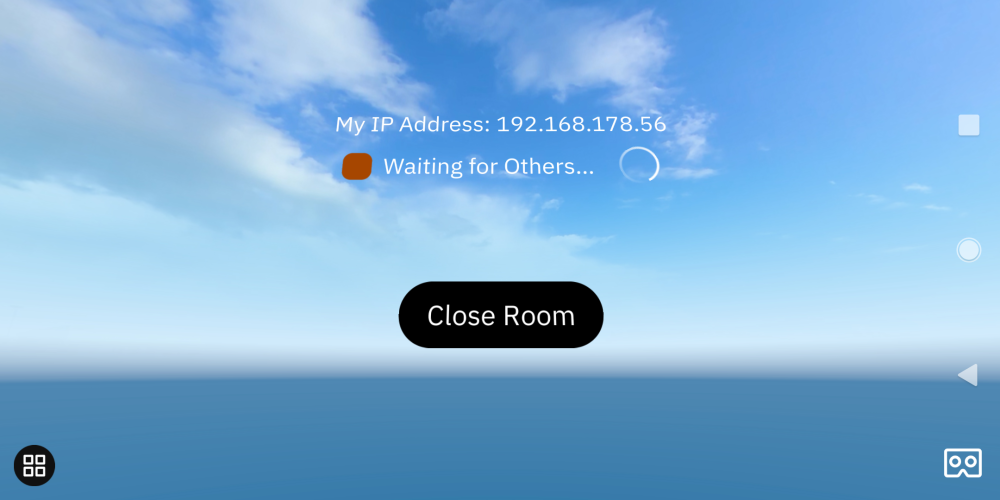
The second player will see in this main screen (after selecting the local multiuser), a new room, with the last digits of the IP address as well as the color. Now you have to click on the room and then on “Join” to connect to the other player.
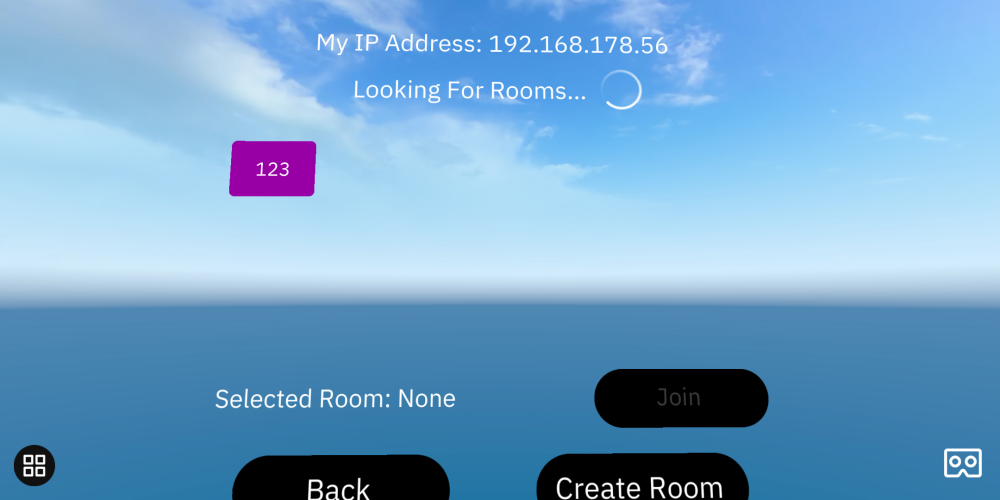
Remote
For the remote multiuser, you must first click on “Remote Multiuser” after loading the project in the VR goggles, as with the local multiuser. A text field and a keyboard are then displayed. A room name must be assigned here. This should be unique, such as “projectname-room001”.
Within WebVR, as soon as the project is loaded, a dialog is displayed where a name as well as a room name can be entered. Afterwards you can use the button “Join/Create” to join the room or create a room. Or a solo session can be started via the “Solo” button. You can see this in the following picture.
If the room does not exist yet, create a new room. Each player who connects to the same room name, so the data will be synchronized.
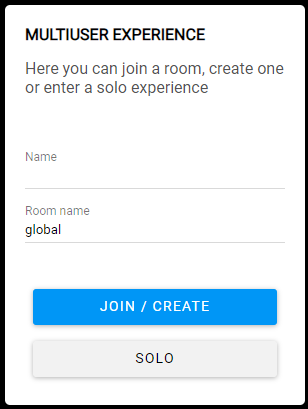



Post your comment on this topic.