How do I install an app on the Pico Glasses?
- Copy Apk to a micro SD card (continue with step 7).
- Alternatively: Connect Pico glasses to a PC via a cable.
- In the goggles the dialog “Allow USB debugging” appears
- activate the checkbox and click “OK
- Load Apk directly to the memory of the Pico
- for this open the explorer on the PC, the goggles can be recognized as an own drive
- in the glasses: in the start screen on the right side select the file manager
- In the glasses: select the correct apk and follow the installation wizard.
How do I turn on the developer mode on the Pico?
- To access the settings menu of the Goblin devices, click the “Confirm” and “Decrease Volume” buttons together to enter the 2D Setting menu.
- In the settings menu, select the About option. Click the PUI version eight times with the controller.
- Select the developer or advanced options now available in the menu.
- Scroll down and select About device.
- Press the PUI version 10 times.
- Return to the previous menu and select the developer options that are now visible.
- Enable developer options and turn on USB debugging.
How do I use the kiosk mode?
Through the mobfish VR STUDIO it is possible to get a kiosk cap for the Pico glasses directly. The first time you install your kioskapp on your Pico you have to turn on the developer mode. After that you can install your app. In case of an app update you have to uninstall the previous version to avoid conflicts.
Install Kioskapp
- Download the apk to the Micro SD card of the Pico
- Select and install the apk via the filemanager
- Then go to the 2D settings of the Pico, click the buttons “Confirm” and “Decrease Volume” together
- Navigate to “Choose Homescreen”: 2D settings – Application – PicoVRlauncher – Choose home screen;
Kioskapp update/uninstallation
- To access the devices settings menu, click the “Confirm” and “Decrease volume” buttons together to enter the 2D settings menu
- Navigate to “Choose Homescreen”: 2D settings – Application – PicoVRlauncher – Choose home screen;
- Select PicoVRlauncher as home screen again
- In the 2D settings navigate to the apps
- Uninstall the kiosk mode app that should be updated
- Then continue with “Install App
How do I get to the settings?
To access the settings menu of the PICO devices, click the “Confirm” and “Volume Down” buttons on the glasses at the same time to enter a white menu.
This menu is the 2D settings menu and is certainly familiar to Android users.
Scroll the menus by holding the large right button and “dragging” the menu by moving your head.
To get to the settings menu from kiosk mode:
- Press the confirmation button and the (-) button.
Screenshot in Pico:
- Hold down the (-) button & power button together for several seconds.
Set up WiFi
- Go to Settings as described above in the Quick Starter Guide.
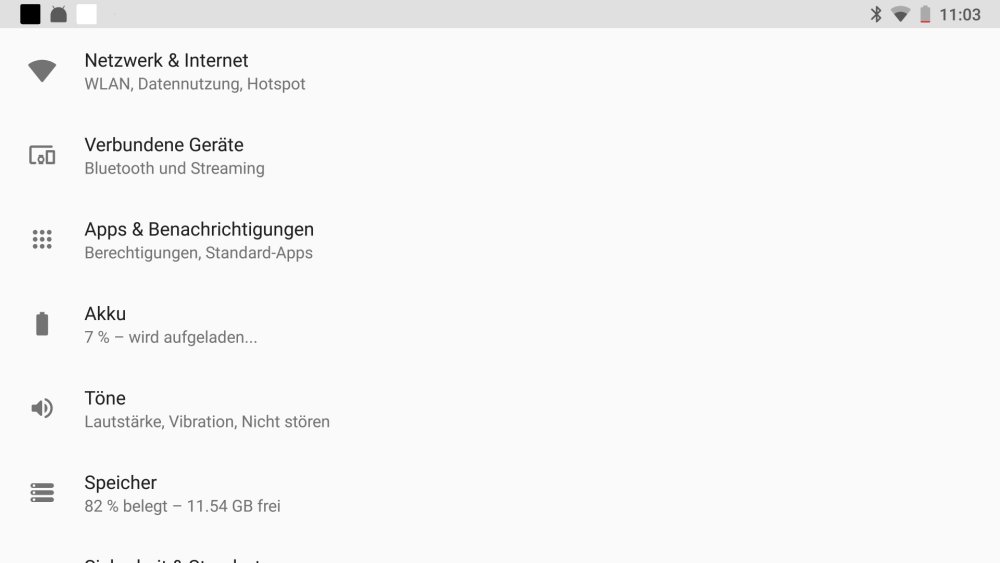
- Click on the top menu item “Network & Internet”
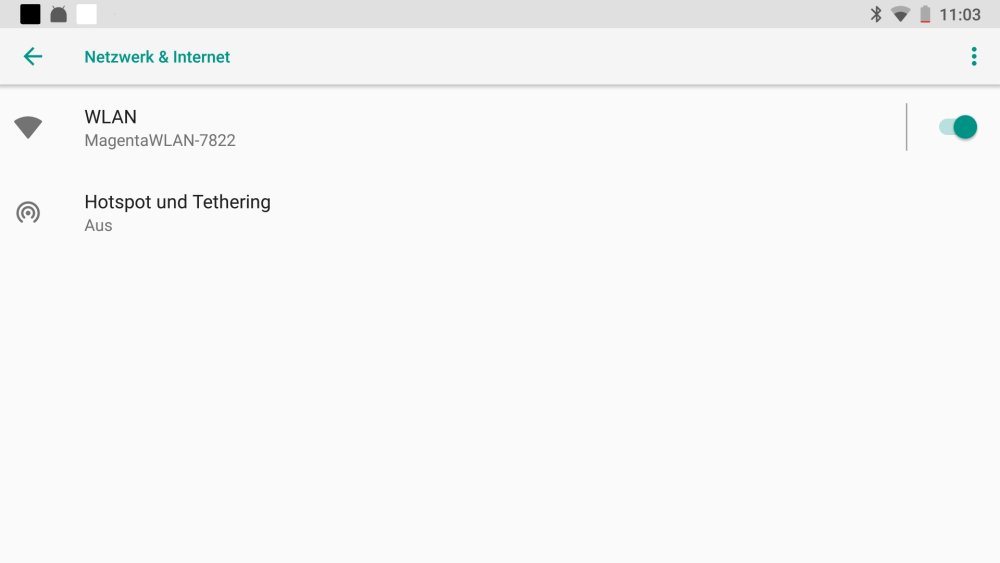
- Click on “Wi-Fi”
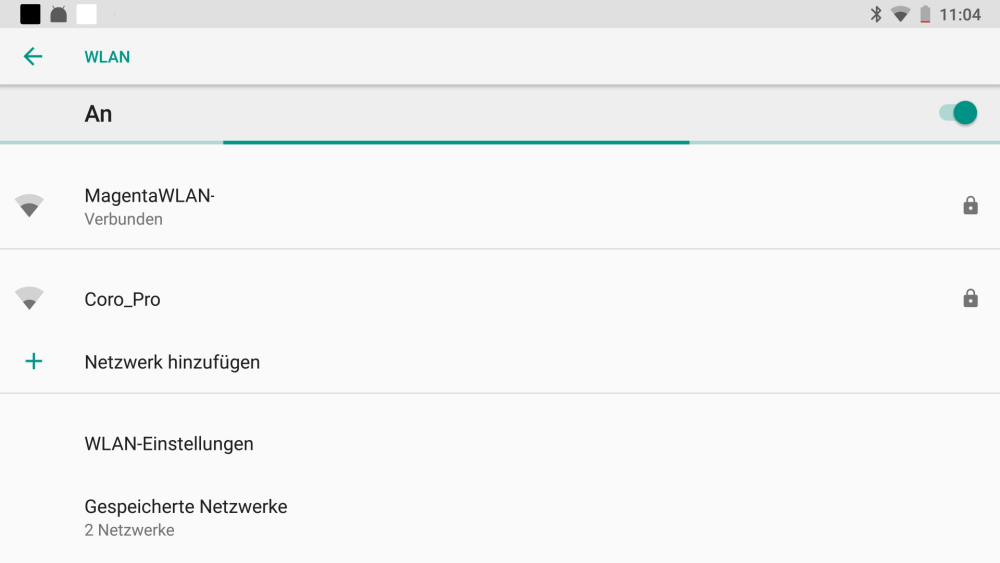
- Turn on the WiFi

- Select the desired WLAN and enter the password


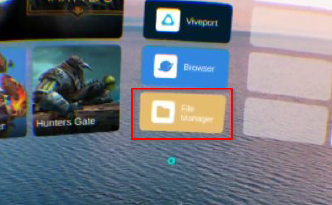
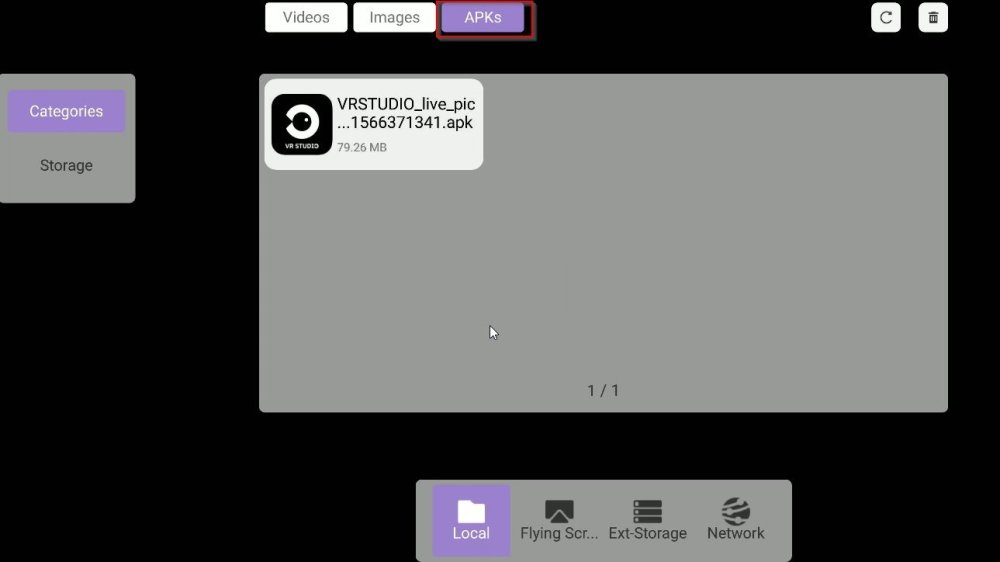

Post your comment on this topic.