The Map Settings allow you to create maps and apply them within scenes. Maps are 2-D objects that overlay the actual application and are intended to give a user an overview of the position.
By clicking on one of the predefined positions, the scene can also be changed.
How to create a map
A map can be created by using the +ADD MAP button.
It’s recommended to change the name of the map, to configure the scenes faster.
General Settings
Enable position display
Displays the name of the position below the map over which the mouse pointer is.
Enable fullscreen button display
Displays a fullscreen button under the map. This button can be used to make the map fullscreen.
Map size in %
Defines the default map size in percent. The width of the screen is being used to calculate the width and height of the map.
Fullscreen map size in %
Defines the map size in percent, when map is toggled into the fullscreen mode. The width of the screen is being used to calculate the width and height of the map.
Map position in 2D-Space
Defines the position of the map.
Bottom right, bottom left, top left and top right can be used.
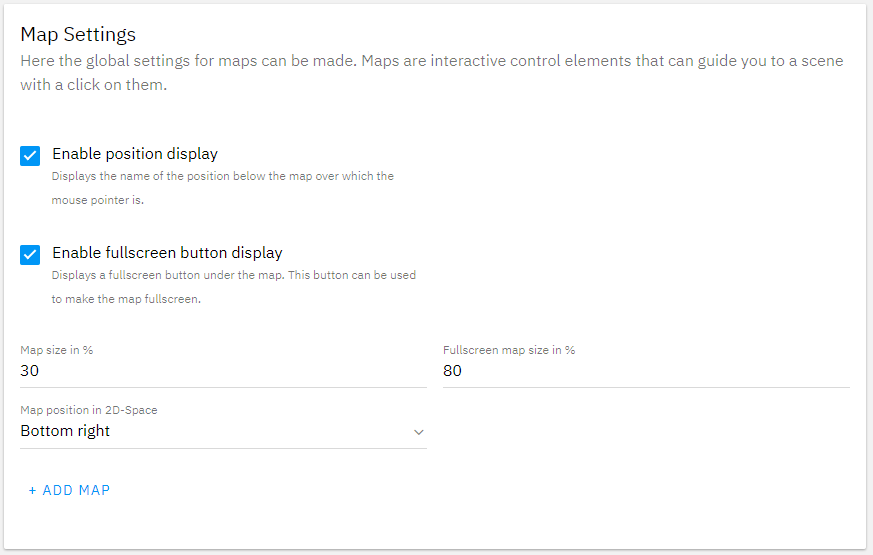
Maps
A map is a bitmap on which positions can be noted. All images of the media library can be used. Positions are, click areas.
How do I add a position?
A position can be created using the button “+ ADD POSITION” or by clicking on the image.
How to delete a position
A position can be deleted using the “- REMOVE POSITION” button.
A position consists of the following points:
Name
The name of the position
Link to
The scene that should be loaded when a user clicks on this position.
Width in %
Width of the position in percent. Is always relative to the width of the map.
Height in %
Height of the position in percent. It is always relative to the height of the map.
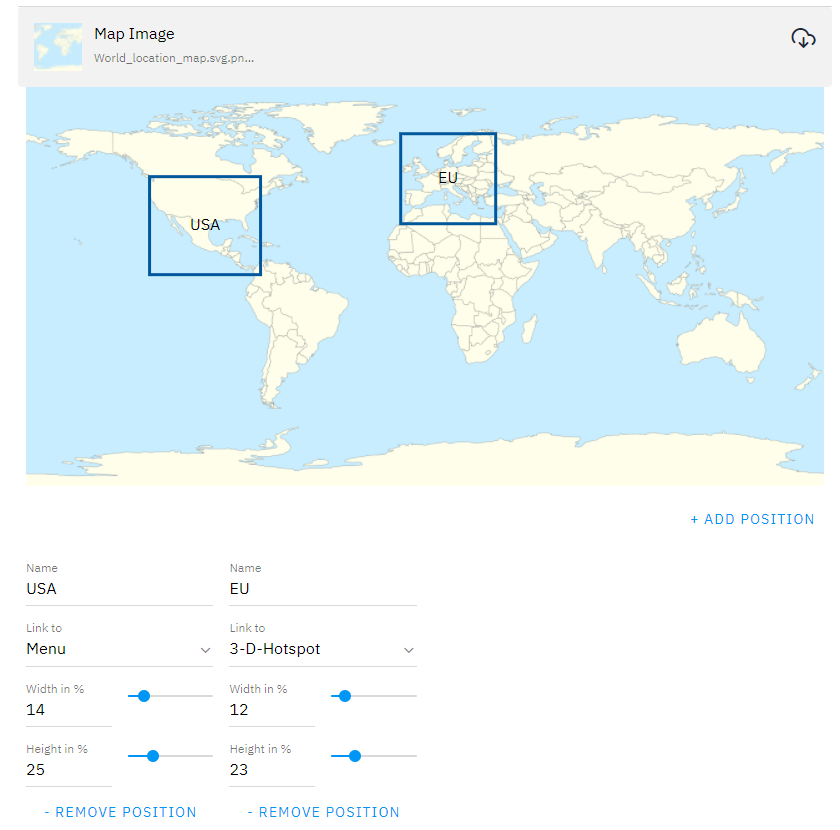
Map usage
After the map is created within Map Settings, it must be added to scenes.
ATTENTION: The use of maps is defined per scene and not project wide.
To do this, the scene must first be selected. Then a created map can be selected from the dropdown menu within the map with the name “Map”.
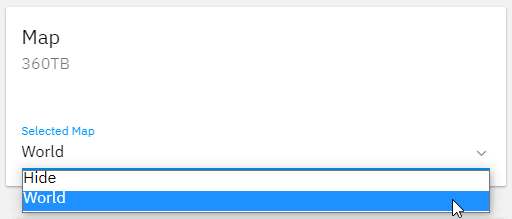



Post your comment on this topic.