Was macht der Multiuser?
Es ist möglich, ein VR-Studio Projekt gemeinsam zu erleben. Dies kann online über das Internet oder lokal über einen WiFi-Hotspot geschehen. Von einer einfachen gemeinsamen VR-Tour bis hin zu komplexen kooperativen Trainings ist alles denkbar. Es können alle vom VR-Studio unterstützten Geräte verwendet werden.
Wie aktiviert man den Multiuser?
Der Multiuser-Modus kann durch Auswahl der Option “Multiuser aktivieren” unter Einstellungen -> App-Einstellungen aktiviert werden. Diese Option ist nur sichtbar, wenn Multiuser für das Projekt aktiviert wurde.
Hotspot-Konfigurationen
Der Multiuser erlaubt es, Hotspot vollständig einer oder mehreren Personen zuzuweisen. Zu diesem Zweck stehen vier Optionen zur Verfügung. Siehe die Tabelle unten.
Um diese Optionen einzustellen, muss zunächst ein Hotspot ausgewählt werden. Dann können Sie die gewünschten Optionen unter der Registerkarte “Logik” im Bereich Multiuser einstellen
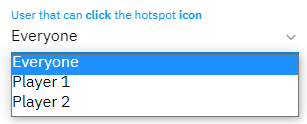
| Name | Beschreibung |
|---|---|
| kann Symbol anklicken | Benutzer / Gruppe, die das Hotspot-Symbol anklicken darf |
| kann Inhalt anklicken | Benutzer / Gruppe, der/die den Hotspot-Inhalt anklicken darf, z. B. eine Quizantwort |
| kann Symbol sehen | Benutzer / Gruppe, die das Hotspot-Symbol sehen darf |
| kann Inhalt sehen | Benutzer / Gruppe, die den Hotspot-Inhalt, z. B. eine Quizantwort, sehen darf |
Verbindungstypen
Lokal
Der lokale Mehrbenutzermodus ermöglicht es zwei VR-Brillen, die über das gleiche Netzwerk (WiFi) verbunden sind, sich auch ohne Internet miteinander zu verbinden. Aufgrund der Internetanforderung für Websites kann WebVR nicht lokal verbunden werden.
Fernsteuerung
Der Remote-Multiuser-Modus stellt eine Verbindung über einen Websocket her. Hier kann WebVR mit VR-Brillen, WebVR mit WebVR und VR-Brille mit VR-Brille verbunden werden. Für die Remote-Verbindung ist eine stabile Internetverbindung erforderlich.
Typen
Der Multiuser wird in zwei Grundtypen unterteilt. Der eine ist ein 1to1-Modus und der andere ein 1toX-Modus.
Diese werden nun näher erläutert.
1zu1
Der 1-zu-1-Modus soll eine kooperative Trainingserfahrung schaffen, die zu einem erhöhten Wissenstransfer führt und die Bindung zwischen den beiden Personen stärkt.
Rollen
| Name | Beschreibung |
|---|---|
| Jeder | Jeder darf diesen Hotspot sehen/anklicken |
| Spieler 1 | Der erste Spieler, der sich mit dem Raum verbunden hat, darf den Hotspot sehen/anklicken |
| Spieler 2 | Der zweite Spieler, der sich mit dem Raum verbunden hat, darf den Hotspot sehen/anklicken |
1zuX
Der 1toX-Modus ist für Führungen oder Situationen gedacht, in denen eine Person die Führung übernimmt und die anderen Spieler durch die Anwendung leitet.
Rollen
| Name | Beschreibung |
|---|---|
| Jeder | Jeder darf diesen Hotspot sehen/anklicken |
| Co-Leader | Jeder mit der Rolle “Co-Leader” oder höher darf diesen Hotspot sehen/anklicken |
| Leiter | Jeder mit der Rolle “Leiter” kann diesen Hotspot sehen/anklicken |
Wie können sich Benutzer miteinander verbinden?
Lokal
Um sich lokal mit einem anderen Benutzer zu verbinden, muss das Projekt zunächst geladen werden. Sobald das Projekt vollständig geladen ist, wird ein Dialog angezeigt, der die Optionen Einzelbenutzer und Lokaler Mehrbenutzer anbietet. Für Multiuser muss der Benutzer einmal auf Local Multiuser klicken. Dies ist in der folgenden Abbildung zu sehen.
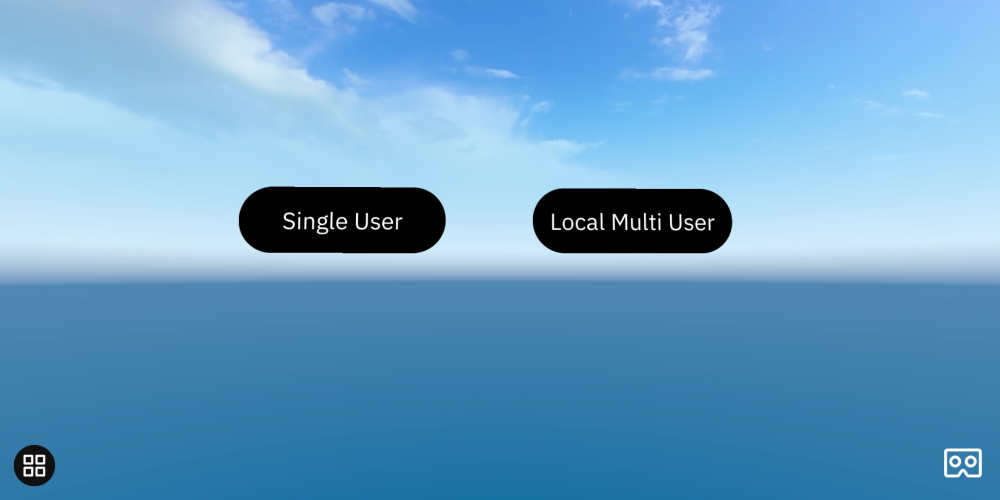
Der erste Spieler muss zunächst einen Raum erstellen. Dazu klickt er auf die Schaltfläche “Erstellen”. Es wird automatisch ein Raum erstellt und eine Farbe zugewiesen. Du kannst dies auf dem folgenden Bild sehen.
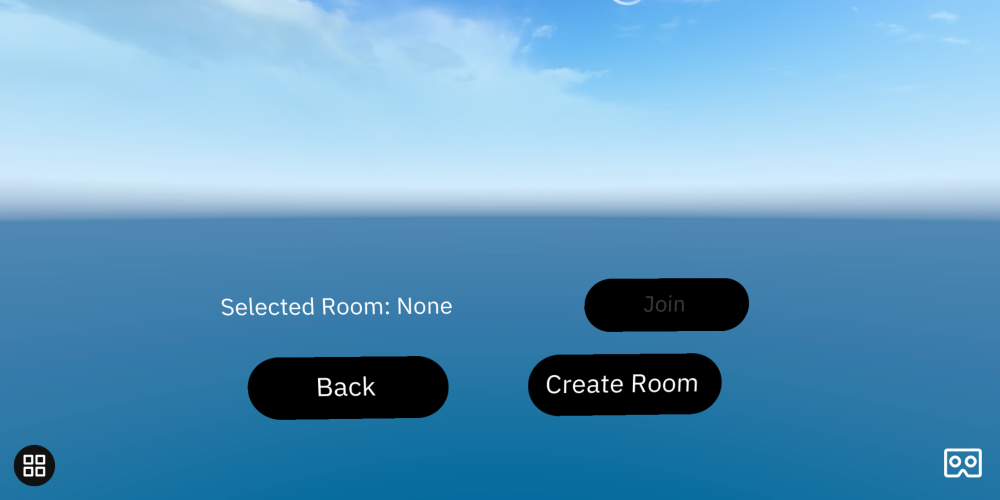
Für den Spieler, der den Raum erstellt, wird nun ein Wartebildschirm angezeigt, bis ein zweiter Spieler angeschlossen wird.
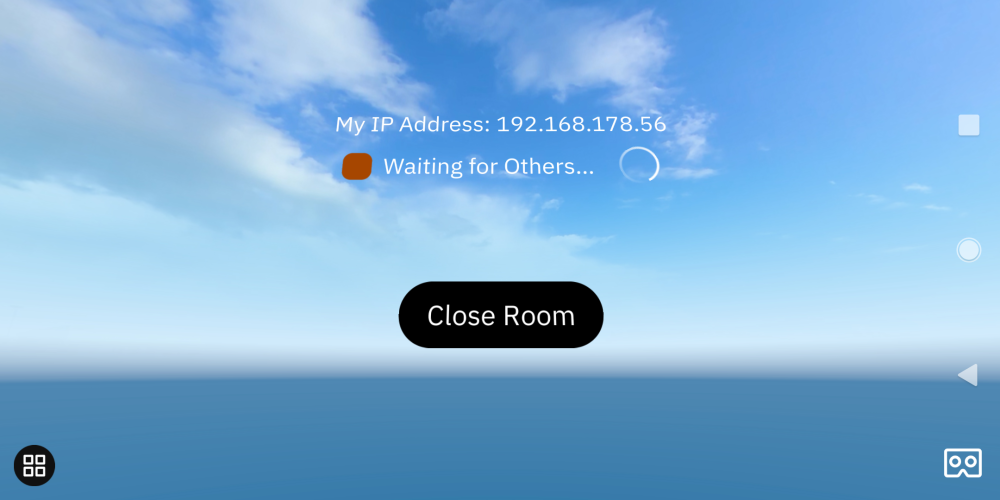
Der zweite Spieler sieht in diesem Hauptbildschirm (nachdem er den lokalen Multiuser ausgewählt hat), einen neuen Raum, mit den letzten Ziffern der IP-Adresse sowie der Farbe. Jetzt musst du auf den Raum und dann auf “Join” klicken, um dich mit dem anderen Spieler zu verbinden.
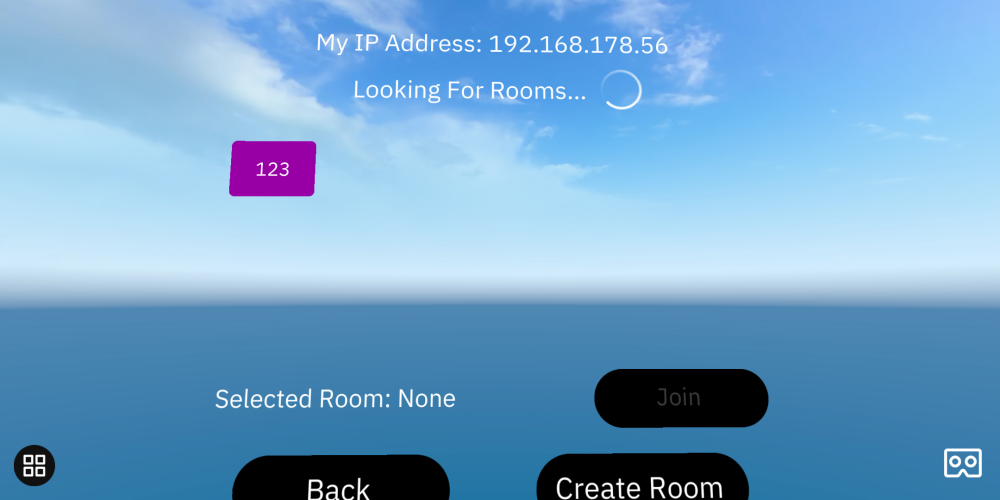
Entfernte
Für den Remote-Multiuser müssen Sie zunächst auf “Remote Multiuser” klicken, nachdem Sie das Projekt in die VR-Brille geladen haben, wie beim lokalen Multiuser. Daraufhin wird ein Textfeld und eine Tastatur eingeblendet. Hier muss ein Raumname vergeben werden. Dieser sollte eindeutig sein, z.B. “Projektname-Raum001”.
Innerhalb von WebVR wird, sobald das Projekt geladen ist, ein Dialog angezeigt, in dem sowohl ein Name als auch ein Raumname eingegeben werden kann. Anschließend kann man über die Schaltfläche “Beitreten/Erstellen” dem Raum beitreten oder einen Raum erstellen. Oder eine Solo-Sitzung kann über die Schaltfläche “Solo” gestartet werden. Dies ist im folgenden Bild zu sehen.
Wenn der Raum noch nicht existiert, erstellen Sie einen neuen Raum. Jeder Spieler, der sich mit dem gleichen Raumnamen verbindet, so werden die Daten synchronisiert.
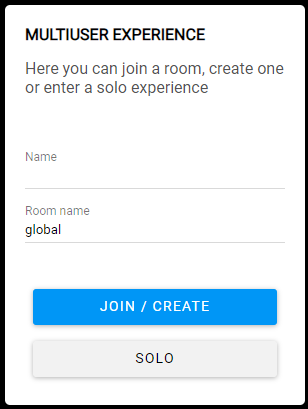



Hinterlasse einen Kommentar.