Wie installiere ich eine App auf der Pico Brille?
- Apk auf eine micro SD Karte kopieren (weiter mit Schritt 7)
- Alternativ: Picobrille über ein Kabel an einen PC anschließen.
- In der Brille erscheint der Dialog “Allow USB debugging”
- die Checkbox aktivieren und “OK” klicken
- Apk direkt auf den Speicher der Pico laden
- dafür den Explorer auf dem PC öffnen, die Brille ist als eigenes Laufwerk zu erkennen
- In der Brille: Im Startbildschirm auf der rechten Seite den Filemanager auswählen
- In der Brille: die richtige apk auswählen und dem Installations Assistenten folgen.
Wie schalte ich auf der Pico den Developermode ein?
- Um auf das Einstellungsmenü der Goblin-Geräte zuzugreifen, klicke die Tasten “Bestätigen” und “Lautstärke verringern” zusammen, um in das Menü 2D-Einstellung zu gelangen.
- Wähle im Einstellungsmenü die Option About. Klicke mit dem Controller acht Mal auf die PUI-Version.
- Wähle den Entwickler oder die erweiterten Optionen, die jetzt im Menü vorhanden sind.
- Scrolle nach unten und wähle “About device” aus.
- Drücke 10 Mal auf die PUI-Version.
- Kehre zum vorherigen Menü zurück und wähle die Entwickleroptionen, die jetzt sichtbar sind.
- Aktiviere die Entwickleroptionen und schalte das USB-Debugging ein.
Wie nutze ich den Kioskmode?
Über das mobfish VR STUDIO ist es möglich direkt eine Kioskapp für die Pico Brillen zu bekommen. Wenn du das erste Mal deine Kioskapp auf deiner Pico installierst musst du den Developermode einschalten. Danach kannst du deine* App installieren*. Bei einem App Update musst du die vorherige Version deinstallieren, damit es zu keinen Konflikten kommt.
Kioskapp installieren
- Apk auf die Micro SD Karte der Pico laden
- Über den Filemanager die apk auswählen und installieren
- Dann in die 2D Einstellungen der Pico wechseln, klicke die Tasten “Bestätigen” und “Lautstärke verringern” zusammen
- Zu “Choose Homescreen” navigieren: 2D settings – Application – PicoVRlauncher – Choose home screen;
Kioskapp Update/Deinstallation
- Um auf das Einstellungsmenü der Geräte zuzugreifen, klicke die Tasten “Bestätigen” und “Lautstärke verringern” zusammen, um in das Menü 2D-Einstellung zu gelangen
- Zu “Choose Homescreen” navigieren: 2D settings – Application – PicoVRlauncher – Choose home screen;
- PicoVRlauncher wieder als Home screen wählen
- In den 2D Settings zu den Apps navigieren
- Kioskmodeapp die geupdatet werden soll deinstallieren
- Danach weiter mit “App installieren”
Quick-Starter-Guide
![]()
Wie komme ich zu den Einstellungen?
Um auf das Einstellungsmenü der PICO Geräte zuzugreifen, klicke die Tasten “Bestätigen” und “Lautstärke verringern” an der Brille gleichzeitig, um in ein weißes Menü zu gelangen. Dieses Menü ist das 2D Einstellungsmenü und ist Android Nutzern sicher bekannt. Scrolle, in den Menüs indem du den rechten großen Button festhältst und das Menü per Kopfbewegung “ziehst”.
Aus dem Kioskmodus ins Einstellungs-Menü gelangen:
- Drücken Sie die Bestätigungstaste und die (-)Taste.
Screenshot in Pico:
- Die (-)Taste & Powertaste mehrere Sekunden zusammen gedrückt halten.
WLAN einrichten
- Gehe zu den Einstellungen, wie oben im Quick-Starter-Guide beschrieben.
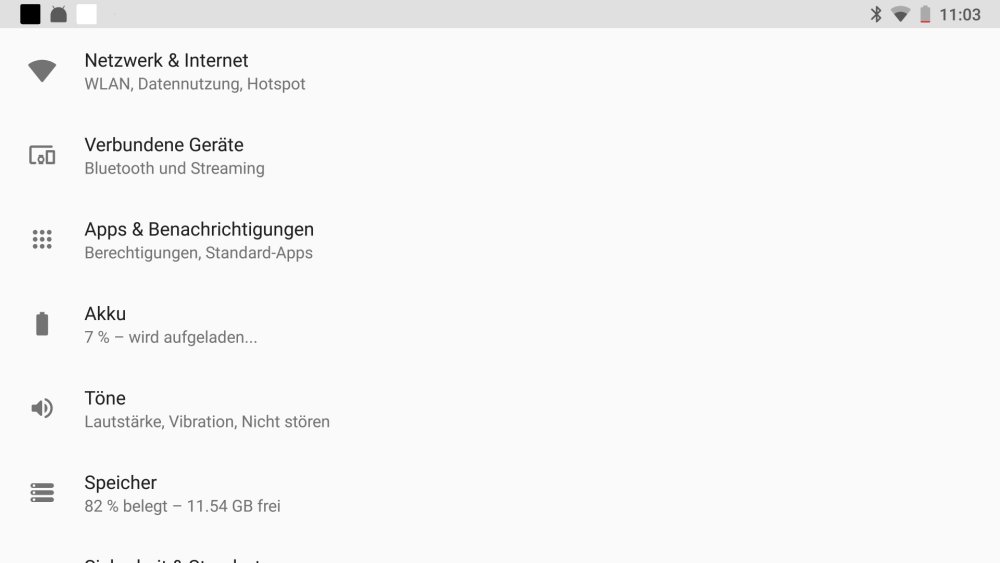
- Klicke auf den obersten Menüpunkt “Network & Internet” bzw. Netzwerke und Internet
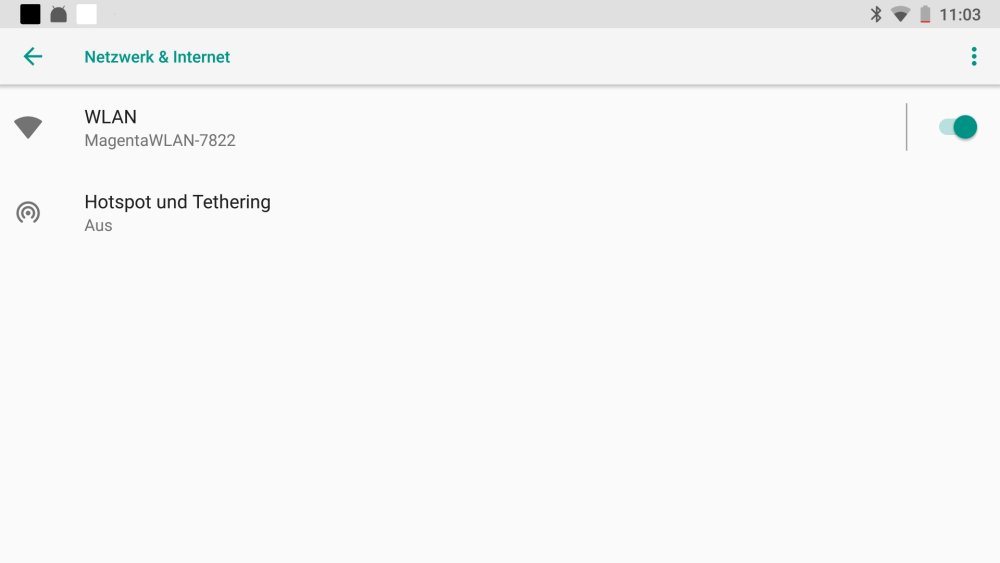
- Klicke auf “Wi-Fi”
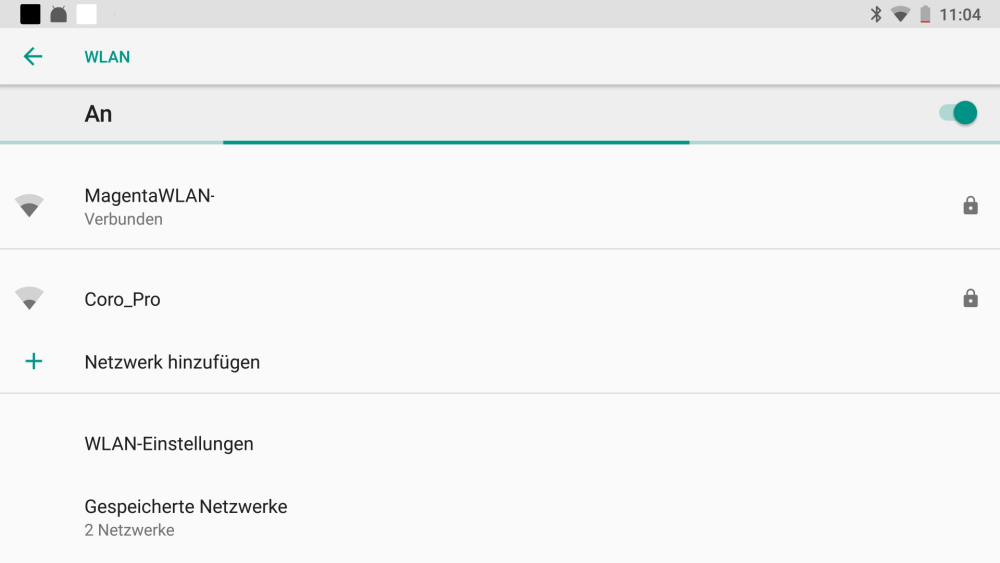
- Schalte das WLAN ein

- Wähle das gewünschte WLAN aus und gib das Passwort ein


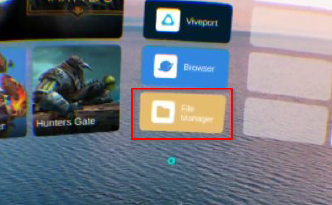
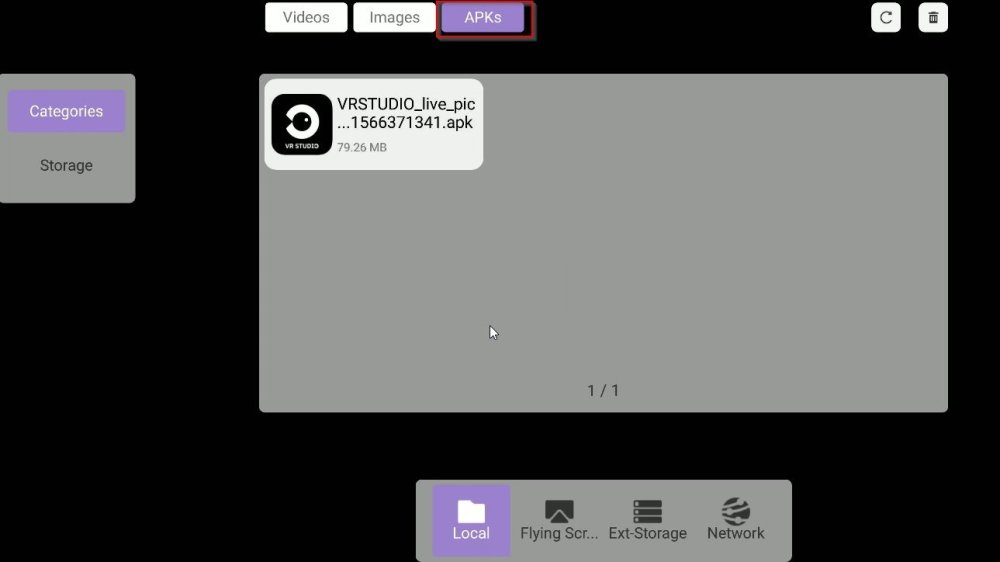


Hinterlasse einen Kommentar.